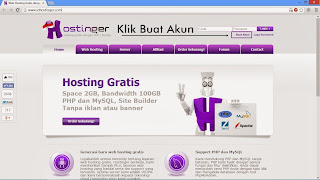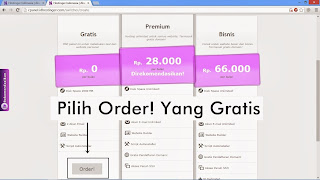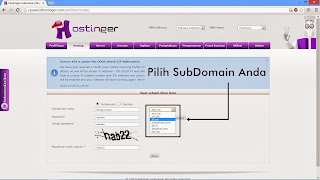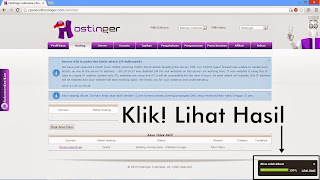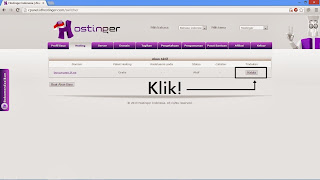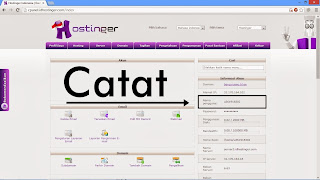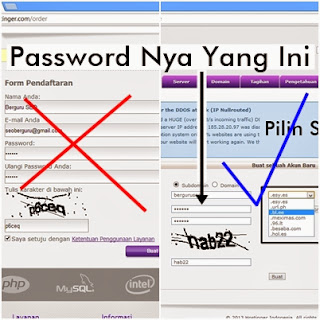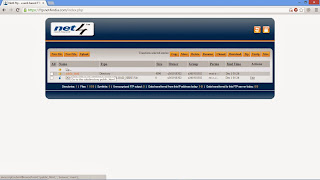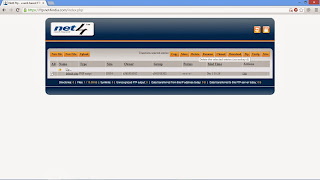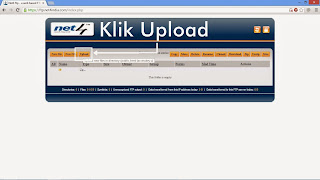Langkah selanjutnya tinggal kita upload file kita ? tapi file apa yang akan kita upload ? jangan kuatir disini saya akan memberikan script / kode html untuk membuat halaman depan website, oya kode ini bukan buatan saya melainkan buatan master problogiz, yang juga sudah valid HTML5. Langsung saja ini dia kodenya.
<!DOCTYPE html>
<html lang="en">
<head>
<meta charset="utf-8">
<title>Page Title</title>
<!-- meta tags -->
<meta name="keywords" content="">
<meta name="description" content="">
<!-- stylesheets -->
<style>
/* ~~~~~~~~~ layout ~~~~~~~~~~ */
#container {width: 960px;margin: 20px auto;background: #fff;padding: 30px;overflow: hidden;}
/* ~~~~~~~~~ header ~~~~~~~~~~ */
#main-navigation {border-bottom: 5px solid #3942A3;margin: 20px 0;}
#main-navigation ul {overflow: hidden;width: 100%;list-style: none;font-size: 1.6em;}#main-navigation li {float: left;}
#main-navigation li a {background: #3972A3;margin: 0 5px 0 0;padding: 5px 30px;display: block;color: #000000;text-decoration: none;}
#main-navigation li.current a {background: #666;}
#main-navigation li a:hover {background: #777; }
/* ~~~~~~~~~ article ~~~~~~~~~~ */
article {width: 100%;overflow: hidden;}
section {float: left;width: 500px;}
/* ~~~~~~~~~ aside ~~~~~~~~~~ */
aside {float: right;width: 310px;}
/* ~~~~~~~~~ footer ~~~~~~~~~~ */
footer {width: 840px;margin: 20px auto;font-size: 1.4em;text-align: right;}
/* ~~~~~~~~~ common ~~~~~~~~~~ */
body, select, input, textarea {font: 0.625em/1.4 tahoma, verdana, arial, helvetica, sans-serif;color: #333;}
body {background: #ccc;}
h1 {font-weight: normal;color: #666;font: 3.2em/1.4 georgia, 'times new roman', times, serif;margin: 0.2em 0 0;}
h2 {font-weight: normal;color: #666;font: 2.4em/1.4 georgia, 'times new roman', times, serif;margin: 0.2em 0; }
section p, section ul, section ol,
aside p, aside ul, aside ol {font-size: 1.4em;margin: 1em 0;}
section ul {margin-left: 1em;}
section ol {margin-left: 1.4em;}
/* ~~~~~~~~~ generic ~~~~~~~~~~ */
html, body, address, blockquote, div, dl, form, h1, h2, h3, h4, h5, h6, ol, p, pre, table, ul,
dd, dt, li, tbody, td, tfoot, th, thead, tr, button, del, ins, map, object,
a, abbr, acronym, b, bdo, big, br, cite, code, dfn, em, i, img, kbd, q, samp, small, span,strong, sub, sup, tt, var, legend, fieldset {margin: 0;padding: 0;}
img {vertical-align: bottom;}
img, fieldset {border: 0;}
html {overflow-y: scroll;}
header, nav, section, article, figure, aside, footer {display: block;}
</style>
<!-- javascript -->
<script src="js/jquery-1.3.2.min.js"></script>
<!--conditional-->
<!--[if IE]>
<script src="js/html5.js"></script>
<![endif]-->
</head>
<body class="home">
<div id="container">
<header id="page-header">
<h1>Judul Blog</h1>
<nav id="main-navigation">
<ul>
<li class="current"><a href="#">Home</a></li>
<li style="color: red;"><a href="#">About</a></li>
<li><a href="#">Menu</a></li>
<li><a href="#">Portfolio</a></li>
<li><a href="#">Contact</a></li>
</ul>
</nav>
</header>
<article id="page-content">
<section>
<hgroup>
<h2>Pemahaman HTML5</h2>
<h2>Demo HTML5 Template</h2>
</hgroup>
<p>Lorem ipsum dolor sit amet, consectetur adipiscing elit. Vivamus ac iaculis erat. Maecenas id fermentum odio. Class aptent taciti sociosqu ad litora torquent per conubia nostra, per inceptos himenaeos.</p>
<h2>HTML 5 Item</h2>
<ul>
<li>Lorem ipsum dolor sit amet</li>
<li>Lorem ipsum dolor sit amet</li>
<li>Lorem ipsum dolor sit amet</li>
</ul>
<ol>
<li>Lorem ipsum dolor sit amet</li>
<li>Lorem ipsum dolor sit amet</li>
<li>Lorem ipsum dolor sit amet</li>
</ol>
</section>
<aside>
<h2>Artikel Terkait</h2>
<p>Aliquam id lorem ac tellus fringilla bibendum et at turpis. In ut auctor justo. Integer ac quam sed est semper hendrerit.</p>
</aside>
</article>
</div>
<footer>
Footer
</footer>
</body>
</html>
Pertama Anda copy paste dahulu seluruh script diatas, selanjutnya paste kan kedalam aplikasi moby explorer (ini yang biasa saya pakai kalau mengedit text di hp) atau Anda bisa juga menggunakan editor yang gratis lainya, edit yang perlu diedit setelahs selesai di edit seve dengan nama index.html (tulis persis dengan apa yang saya tulis, jangan diganti Index.html atau ind3x.html)